如何快速的合并多个PPT使之成为一个PPT?
时间:2018-12-19来源:互联网 作者:佚名 点击:
13 次
PPT制作技巧:如何快速的合并多个PPT使之成为一个PPT?
场景:适合HR,财务,销售等部门的需要快速合并PPT的办公人士。
问题:如何快速的合并多个PPT使之成为一个PPT?
解答:利用PPT的重用幻灯片功能搞定!
为了表现出这个功能的强大,我们分别用了两个不同风格的PPT进行合并,看看有没有什么效果?
首先将名为Dream-Black.pptx文件,然后点击在“插入-新建幻灯片-重用幻灯片”按钮。(下图 2 处)
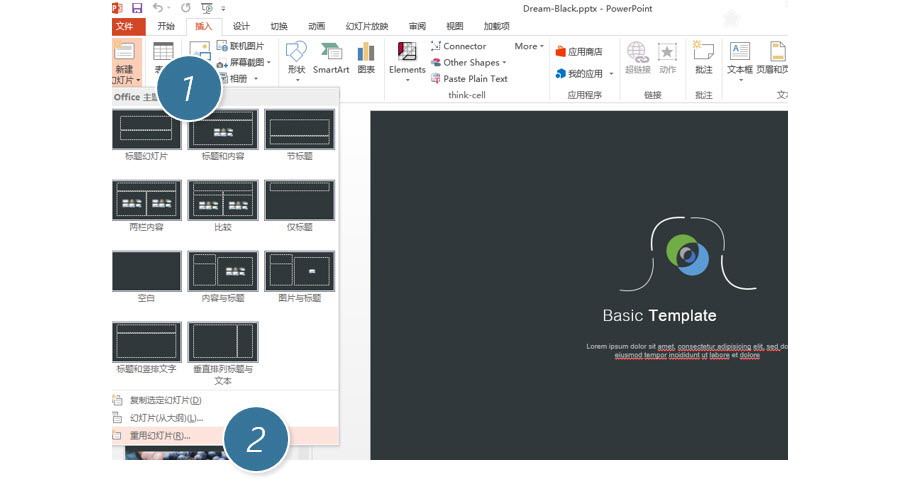
接下来好办了,在右侧的重用幻灯片中,浏览加载Dream-White.pptx文件。(下图3处)
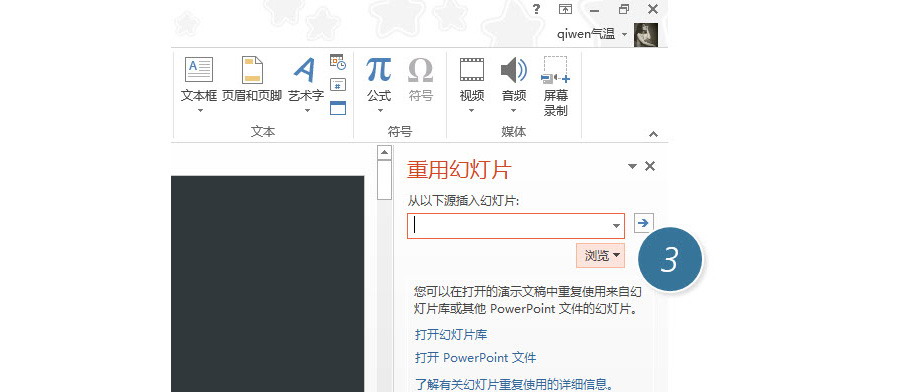
右侧则会显示新加载的幻灯片,如下图4处所示,点击幻灯片2就会插入到左侧的幻灯片里,当然也鼠标右键试试一次性把所有幻灯片插入。但这里需要注意的是插入的幻灯片会使用被插幻灯片的主题,在本例看来也就是变成黑灰色。那如果想保持右侧原有的PPT风格该怎么办呢?请往后看。
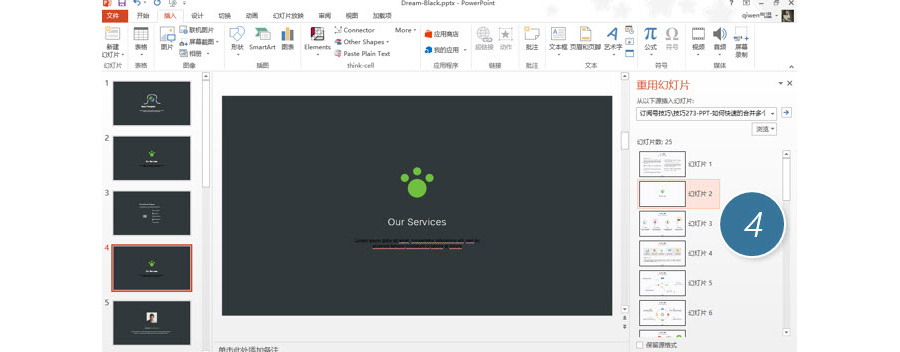
其实方法也很简单,只需在插入前,将下方的“保留源格式”的勾打上,然后在点击插入幻灯片,则会保持原有幻灯片的风格。本例中显示为白色背景风格。当然如果用鼠标右键会有不同的“惊喜”。大家可以试试。
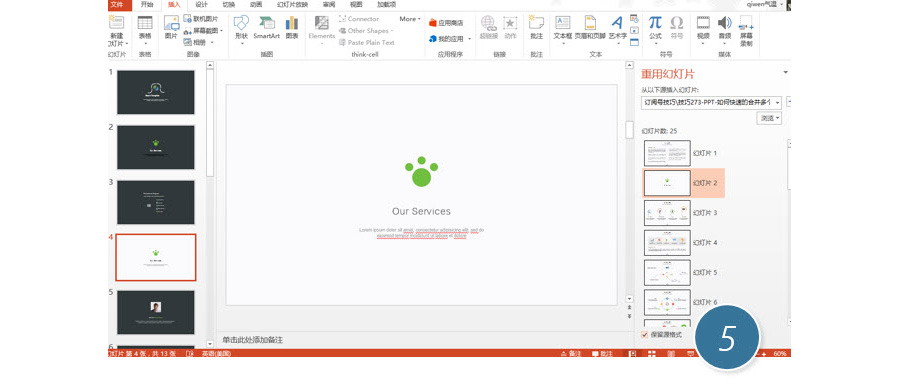
总结:PPT的这个功能是非常强大的,但知道的人却很少,利用这个功能可以快速的组合出一个新的幻灯片,是非常效率的一种操作。请大家务必知晓。
该技巧PPT2007版本及以上有效。
- 标签:
